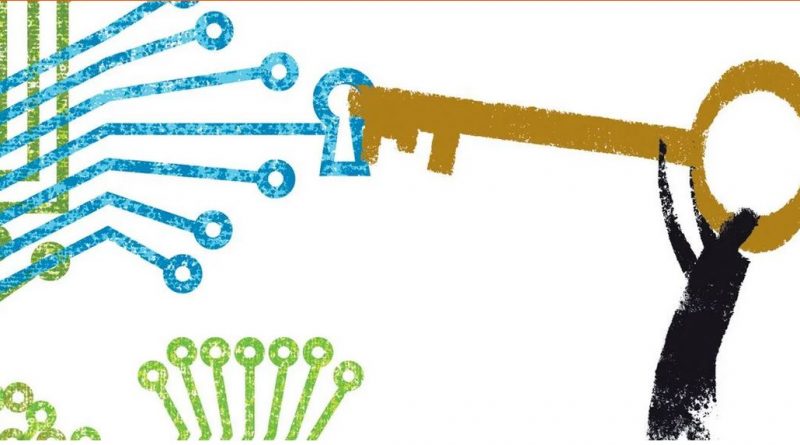7 Clever, Teacher-Tested Tech Hacks
From dropping a pin into online texts, to teaching students the art of checklists, here’s how teachers are upping their edtech game.
After months of remote and hybrid instruction, many teachers have become accomplished technology users, leveraging sophisticated tech tools to facilitate learning both in and out of the classroom. But like any area of expertise, there are always smart ways to sharpen skills, streamline workloads, and increase accessibility.
We combed through dozens of tweets and how-to videos from educators to build a lean list of teacher-tested tips focused on getting more from your everyday tech tools. While social media can tend to feel like an #edtech firehose, it can also be a rich resource—especially once you home in on teachers curating useful advice they’ve learned on the job.
Here are seven standout teacher-sourced tech tips:
1. Present Google Slides With Live Captions
To boost accessibility in Google Slides, try switching on automatic captioning, which displays the speaker’s words alongside each slide. After entering presentation mode, hover your cursor in the bottom left corner of your screen to bring up the menu. Click the three dots, then select Captions preferences, and Toggle captions (English only). Google will listen as you present and transcribe your words as you speak. Tip courtesy of @jessicaradams.
2. Magnify Your Caption Size on Youtube
When playing a Youtube video in class, it might be difficult for all students to see and read the captions clearly, but this simple trick eliminates the problem: After selecting closed captions, simply press the + (plus) key on your keyboard to increase the text size. Pressing the – (minus) key decreases the text size. Tip courtesy of @tonyvincent.
3. Teach Organization With Interactive Checklists
Checklists can help build students’ organizational skills, allowing them to monitor multistep tasks or track progress on complex projects. Click on the Checklist icon in the toolbar or use the keyboard shortcut Ctrl+Shift+9 (Command+Shift+9 on a Mac). Be sure to show students how to check off completed items or tasks by clicking the displayed box on the left, which updates the line with a strikethrough. Tip courtesy of @jessicaradams.
4. Quit Endless Scrolling
No more scrolling down to page 158. A new feature in Google Chrome makes it possible to send readers directly to a specific section in a text.
On a PC, highlight the section you want students to read within a text, right-click and select “copy link to highlight.” On a Mac, click your trackpad and the Ctrl button on your keyboard at the same time then select “copy link to highlight.”
This generates a URL ending in a # symbol, which you can then share with others. Upon visiting the new URL, readers are taken directly to the highlighted portion. Tip courtesy of @mr_stitzel.
5. Keep Your Documents Pristine
Eliminate the possibility of students or colleagues inadvertently typing directly in your document by granting users access only after they make their own copy to work in. First, make sure you’ve shared your document as either “anyone with the link” or “public.” Next, click the URL in the search bar and replace the word edit at the end of the URL with the word copy. Then click enter (or return on a Mac) and you’re all set! Share this new URL and it will force users to make a copy of the document prior to opening it. Tip courtesy of @tonyvincent.
6. Liven Up Google Forms With Audio
Have a hunch your Google Forms could be a bit more engaging? The application Mote allows users to add audio to questions or answers. While you can use the app for free on a limited basis—there’s a 20-motes-per-month cap and 30 second recording time limit for each entry when used for free—the ability to access additional features requires paying a fee.
Once the app is installed, the Mote icon will appear when creating a new question. Tapping the icon once will begin recording audio instantly and when you’ve completed the message, click the Done button. You can then click anywhere else on the page and Mote will create a clickable voice note card that can be listened to immediately. Tip courtesy of @edtechwithlisa.
7. Eliminate Distractions From Youtube
Youtube can be a powerful tool for teaching and learning, but using it in the classroom can be a bit of a gamble, with ads popping up and distracting video suggestions lining the page. Adding a simple hyphen to the Youtube link, so that youtube appears as youtube, solves this problem, allowing students to view content on the site without interruptions. Tip courtesy of @tonyvincent.
Source: https://www.edutopia.org/article/7-clever-teacher-tested-tech-hacks