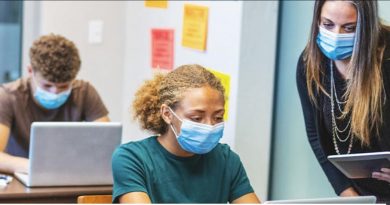A Pedagogical Guide to Using Microsoft OneNote
A teacher who has used OneNote for years describes how he organizes reading materials, assignments, and other student-facing content.
Covid-19 brought with it huge changes for the teaching community. In the space of weeks, classrooms once filled with the excited chatter of students were transformed into a succession of online meetings. I was one of the lucky ones. My school had been pursuing an agenda of digital learning for several years before the pandemic struck. Our teachers were equipped to use applications such as Microsoft Teams and OneNote, and now that the pandemic has abated, they still are.
I want to offer a snapshot of how I organize and use Microsoft OneNote. This won’t be a technical how-to—which you could easily find online—but instead a pedagogic guide to provide insight into the teaching rationale underpinning how I set up, organize, and use OneNote within my English lessons.
The Content Library in Microsoft OneNote
Think of the Content Library as the traditional physical binder that students would carry from lesson to lesson. As with file dividers, we can categorize the Content Library according to different topics. In my subject of English, the most natural structural principle is to divide content by literary text. Therefore, I have a separate section for each text that we study together, like this:
- Dr. Jekyll and Mr. Hyde
- Much Ado About Nothing
- Poetry Anthology
- An Inspector Calls
- Unseen Poetry
Other subjects might adopt slightly different structures, perhaps dividing by topic (such as photosynthesis) or even examination (such as Module 205, Paper 1). The key thing is that these top-level categories are easy to navigate and not too numerous, perhaps being capped at just a handful. If there are too many, it becomes unwieldy.
Still, OneNote does allow us to subdivide within these categories. If you clicked into my Much Ado About Nothing section, for instance, you’d find the following subcategories:
- The Book: A digital version of the play.
- Plot Timeline: Depending on the class, sometimes I’ll pre-fill this outline, while other times we’ll complete it together as we read.
- Prereading: Here, you’ll find a range of different activities such as movie poster images or book covers that we can discuss as a group, helping to predict what the novel might explore.
- Class Annotation: A copy of the play I annotate as we read together.
- Key Quotations: As with the plot timeline, sometimes these quotations will be filled in by the teachers, but other times we’ll spend a lesson discussing and sharing which quotations we feel are most significant.
- Model Responses: A great feature of Microsoft OneNote is just how easily you can copy and paste material. This means I can collate model responses year on year, copying and pasting the whole collection into a new Notebook at the start of a new academic year.
- Practice Questions: These are typically past paper questions that students can complete on their own in order to rehearse and practice their skills.
In addition to the text-specific activities, I include exemplar materials and practice questions within the overall Much Ado About Nothing section. I could have created an entirely separate section that listed model responses and practice questions for all the texts I teach. However, it’s easier for students to find these materials if they are anchored to the context in which they’ll use them. If they want to complete a practice question for Much Ado About Nothing, for instance, it makes more sense for them to go to this specific section rather than scrolling through a generic list.
Much of the teaching I do in a given lesson revolves around whichever page within OneNote includes the text itself, so that I annotate as we discuss. This becomes our Class Annotation Page. However, a more modular subject in which students move from topic to topic across successive lessons may prefer a more hierarchical structure. In this model, you might include a topic heading but then underneath this list out Lesson 1, Lesson 2, Lesson 3, and so on. The danger is that it’s unlikely that students will remember what was actually covered in Lesson 2. In this scenario, it’s much better to title each new page with a relevant subject-specific heading.
Teacher Only
Microsoft OneNote includes a space that only teachers, and not students, can access. This is marked as “Teacher Only.” This becomes the perfect place to store materials that you don’t intend to release just yet. Therefore, I copy in bulk all the materials I need for the entire course into this area but only place them in the Content Library at the relevant moment.
The alternative would be to release all materials before the course starts so that the class can access everything from the first day. The downside to doing this is that it can appear quite overwhelming to students to see everything at once, possibly inducing a certain level of cognitive overload. I think it’s much better to allow the material to accrue gradually and organically over time.
Student Section
When you create a new Class Notebook, each student gets their own personal space. The default that Microsoft offers is some variation of “Handouts, Notes, Quizzes, Homework,” and so on. Because this arrangement is so generic, I don’t find it to be especially effective.
Instead, I like to make sure that my student sections match the structure of the Content Library. This way, students can easily copy relevant material from the Content Library into their personal section and add their own notes or even more resources. The one exception to this structure is that I include a space for students to upload or complete their homework.
This way of using and organizing Microsoft OneNote has been honed after many years of trial and error. Feel free to use this approach to help you adapt and create your own structure that works for your subject and your students. There is no perfect structure, but hopefully these suggestions offer a helpful starting point for future refinement of your digital classroom.
Source: https://www.edutopia.org/article/using-microsoft-onenote-classroom